条件付きアクセスでWVDへのアクセスする際にMFAを強制する
概要
Windows Virtual Desktop (WVD) へアクセスする際にユーザー/パスワードのみでアクセスさせるのは…と思われる方も多いと思います。
ただ、他のアプリケーションへのサインイン時とは挙動を変えたい等あるかと思います。
そういうときはAzure ADの条件付きアクセスを使って特定のアプリケーションに対しての制御を設定していきます。
※条件付きアクセスはAzure AD P1以上のライセンスが必要です。
今回はWindows Virtual Desktopへのアクセス時にMulti-Factor Authentication (MFA) を強制して、Microsoft Intune へ登録されて企業ポリシーに準拠したデバイスのみアクセスできるように構成していきます。
Azure AD への設定
Azure Portalから Azure Active Directory を開きます。

Azure ADのメニューから「セキュリティ」を開きます。
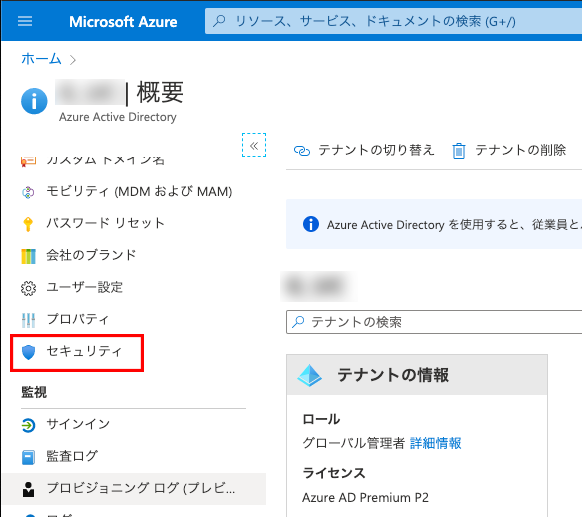
次に「条件付きアクセス」を開きます。

ポリシーを作成していきます。
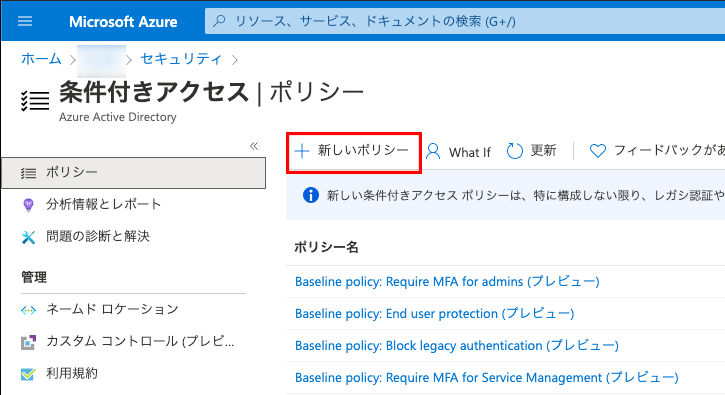
ポリシーの名称は「WVD」にしています。
「割り当て」から「ユーザーとグループ」を選び、「ユーザーとグループの選択」から「ユーザーとグループ」にチェックを入れます。
特定のユーザーではなくここでは「WVDUsers」というセキュリティグループを対象にしています。
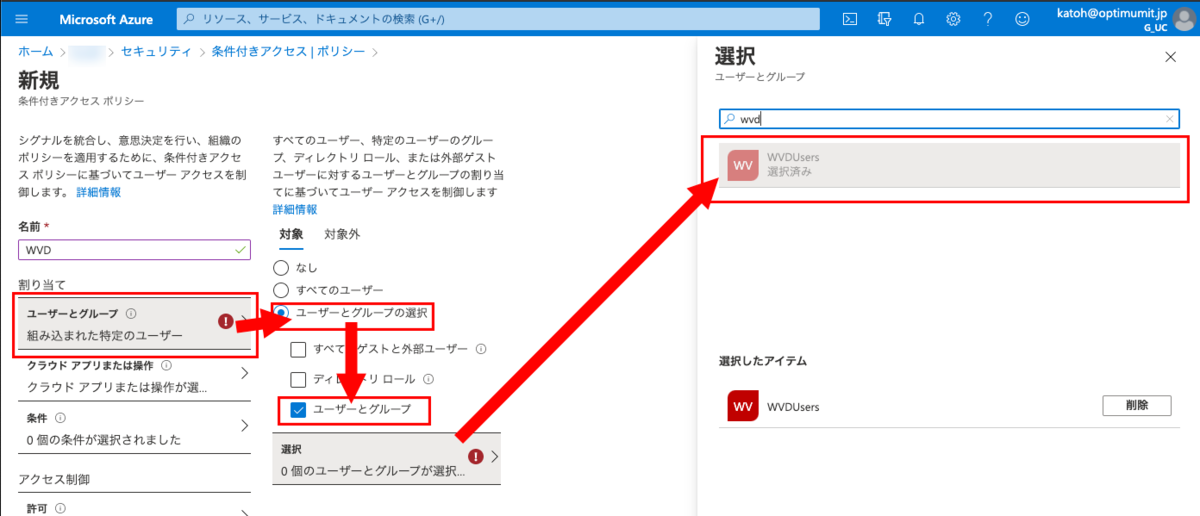
「クラウド アプリまたは操作」では「アプリを選択」で「Windows Virtual Desktop」を選択します。
選択するアプリケーションは「9cdead84-a844-4324-93f2-b2e6bb768d07」を選択します。

「許可」では「多要素認証」と「デバイスは準拠しているとしてマーク済みである必要があります」にチェックを入れます。
MFAだけしたい場合は「多要素認証」のみチェックでOKです。
ポリシーの有効化をオンにして作成します。
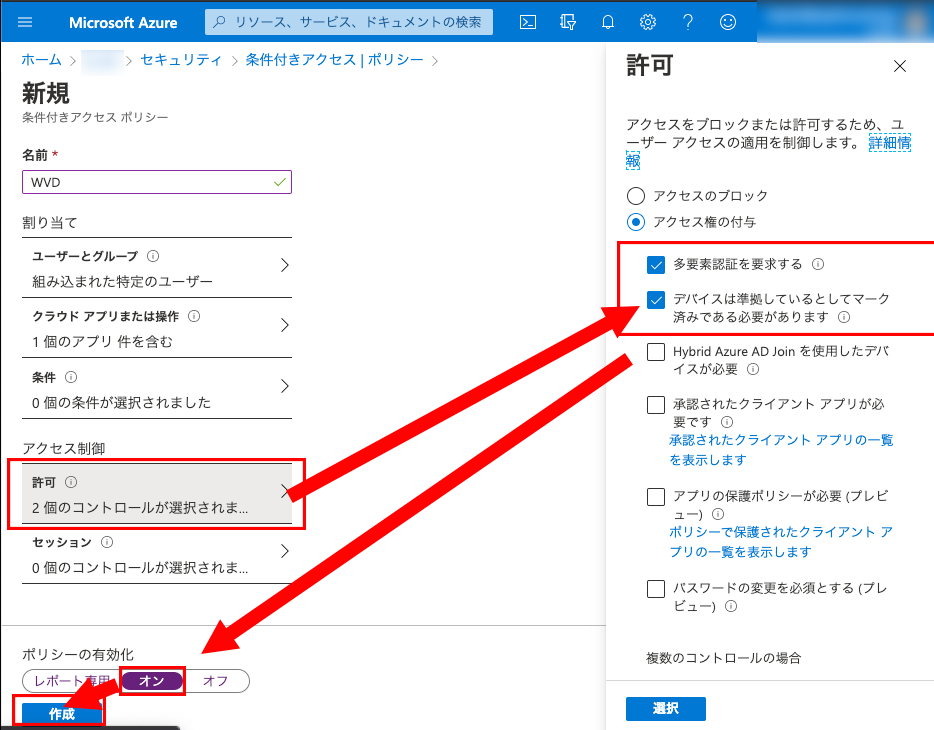
実際に接続してみる
サポートされているクライアントから接続します。
本記事はmacで接続しますが他のクライアントは以下を参照してください。
Remote Desktopクライアントを起動して接続するデスクトップを選択します。

認証画面が出るのでユーザー・パスワードを入力します。
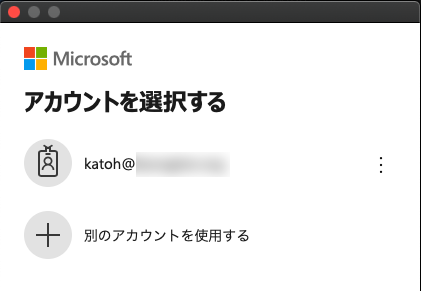
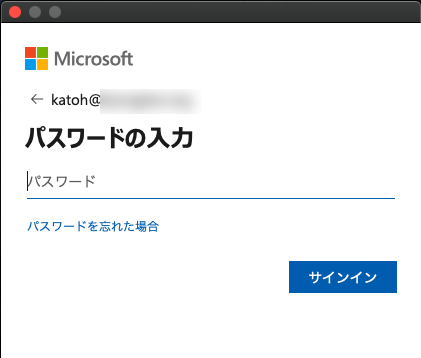
MFA設定がされていない場合は以下の画面が表示されるので設定します。
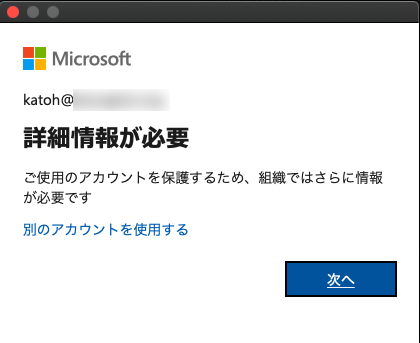
ショートメッセージの場合は以下。
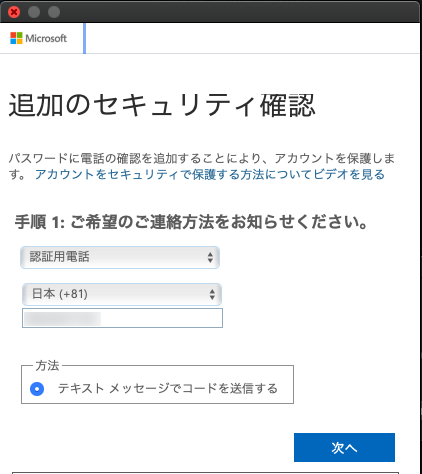
Authenticatorアプリの場合は以下。
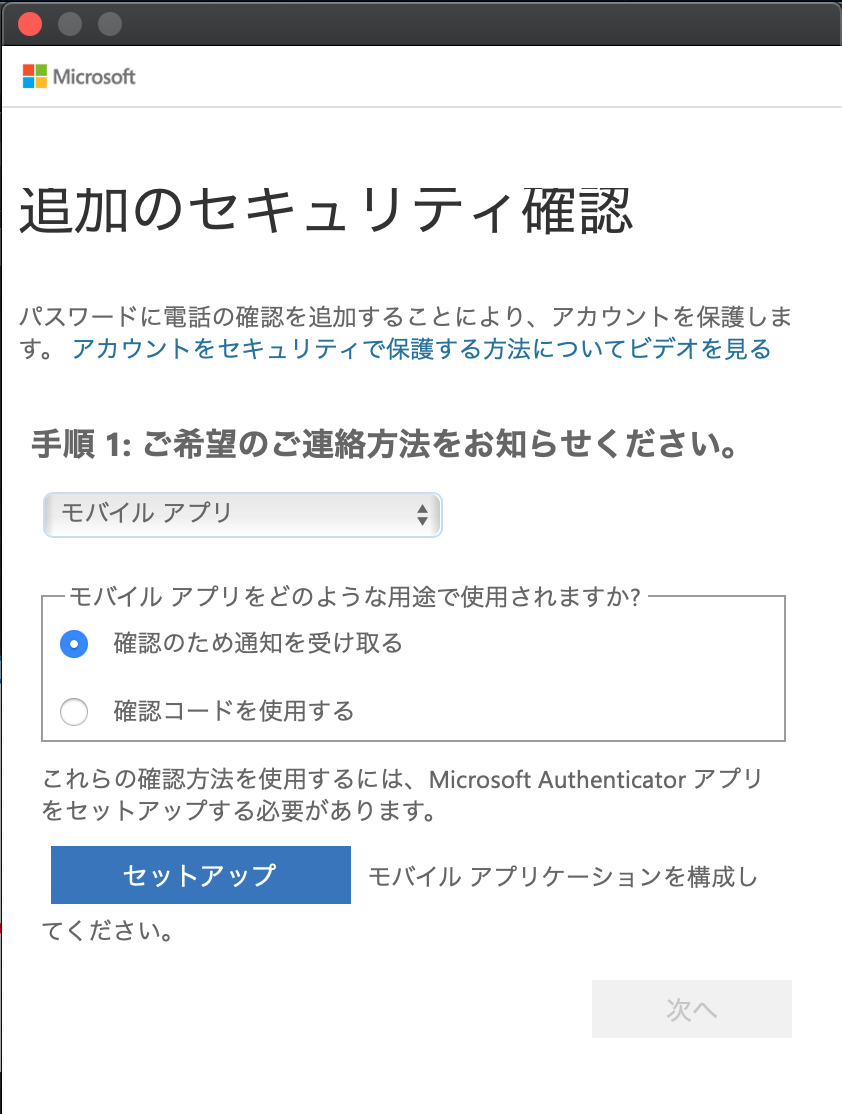
設定が完了していたら以下のように承認要求が出るので応答する。(画面はアプリ認証)
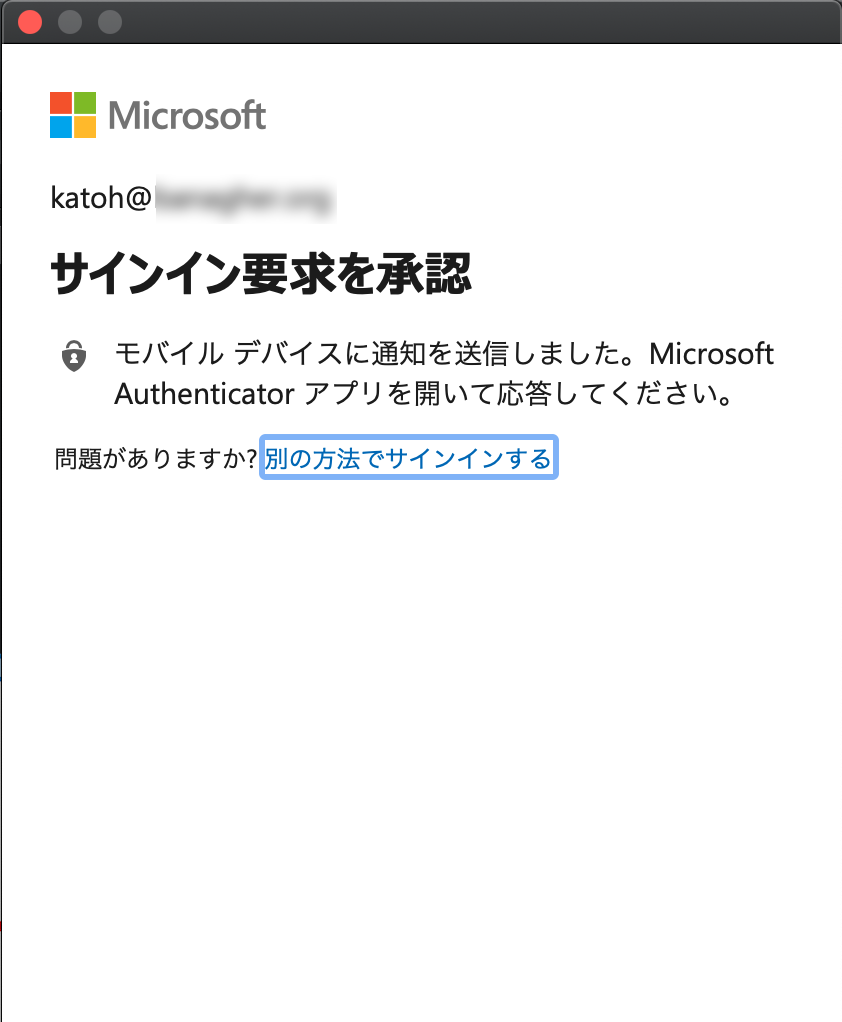
Windowsへのサインイン要求が出るので認証します。
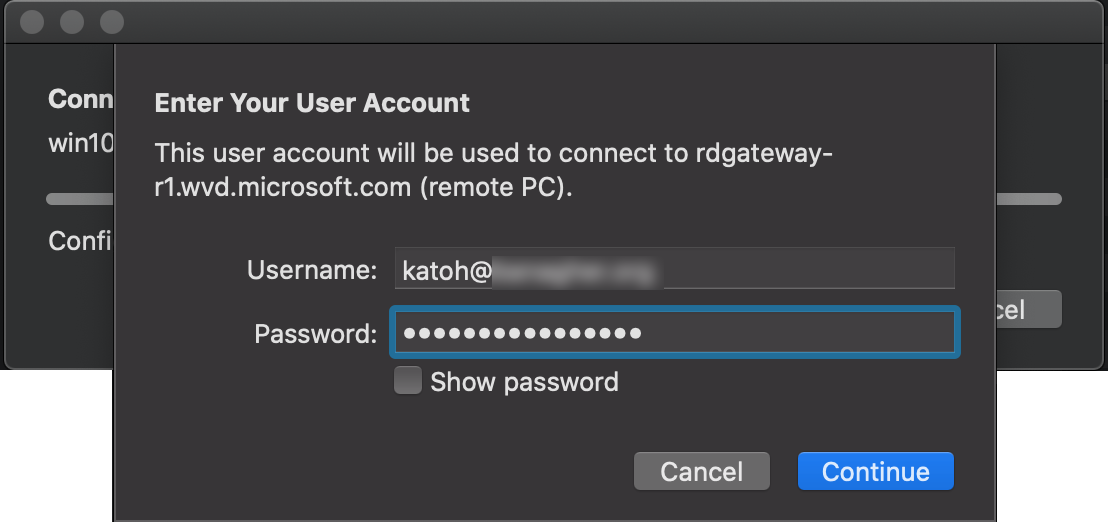
Windowsへサインイン出来れば完了です。
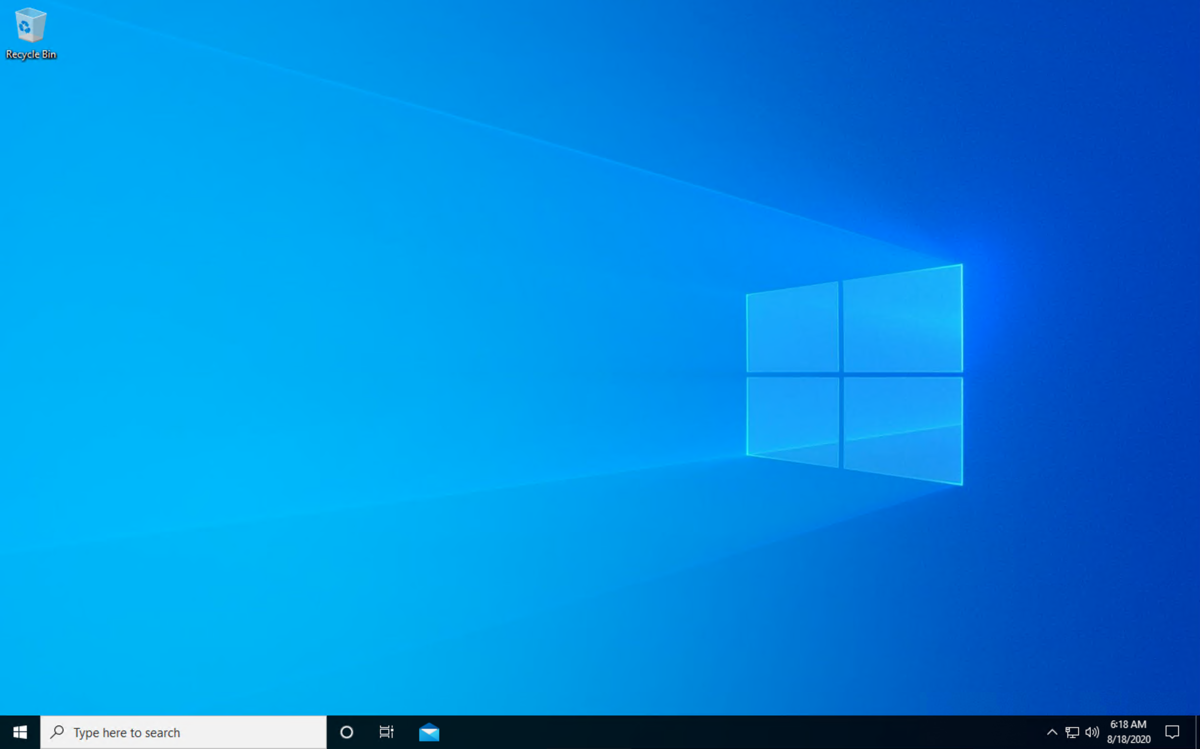
これでWVDへサインインする時にはMFAが必須となりました。
社内ネットワークからは不要とする場合は、場所の指定で信頼するIPアドレスを登録しておくと社内からはMFAなし、社外からはMFA有りといった構成も取れますので是非お試しください。
Microsoft Intune で検証用にParallels Desktop上の仮想macを登録する
概要
Microsoft Intuneで検証するために物理マシンを使って検証できない(したくない)シーンってありますよね。
Windowsに関してはMulti-Sessionが対応していないとかあるのですが、Azure VM で Windows 10 Proを構築すると特に何もせず登録が可能です。
ではmacOSはどうでしょうか。
以下によるとParallels DesktopとVMware Fusionで対応しているそうです。
Parallels DesktopはProとBusinessが対象となります。
手順通りやってみる
上記のリンク先の手順通りやってみます。
Parallels Desktop 上のmacへログインして以下コマンドをTerminalで実行します。
ioreg -l | grep IOPlatformSerialNumber
以下のようにシリアル番号が出力されるのでシリアル番号を設定します。
 対象の仮想マシンの設定に追加します。
対象の仮想マシンの設定に追加します。
[設定] → [ハードウェア] → [詳細設定] → [ブートフラグ]

 先ほど出力したシリアル番号を追記して値を設定します。
先ほど出力したシリアル番号を追記して値を設定します。
devices.smbios.serial="XXXX000XXX0X"
Intune登録用の「ポータルサイト」アプリから登録してみます。
が、以下のように構成プロファイルが登録できません。

何が足りないのか…
構成の確認
mac VMの構成をみてみると、機種IDがParallelsになっていますね。
 これでは証明書のインストールが出来ないようです。
これでは証明書のインストールが出来ないようです。
機種IDを変更するようローカル側のmacから情報を取得して、以下のようにVMの設定を変更します。
[このmacについて] → [システムレポート] → [ハードウェア] → [機種ID]


 設定変更する際には電源は停止します。
設定変更する際には電源は停止します。
先ほどと同じように仮想マシンの設定に追加します。
[設定] → [ハードウェア] → [詳細設定] → [ブートフラグ]
devices.smbios.serial="XXXX000XXX0X" devices.mac_hw_model="MacBookAir8,1"
起動後、機種ID、シリアル番号を確認して意図したものになっていることを確認します。
Intuneへのデバイス登録
Intune ポータル アプリ を起動して登録していきます。 手順については以下を参照。
 構成プロファイルがインストール出来ましたね。
構成プロファイルがインストール出来ましたね。
ここまできたらすぐ終わります。
登録が完了した後、Microsoft Endpoint Manager admin center でも確認してみます。
 登録されていますね。
登録されていますね。
これで物理環境に変更を加えることなく検証することが可能となります。
是非お試しください。
※ 2020/08/05 追記
本設定ですがVM内で再起動すると無効化されるようです。
一旦シャットダウンして起動しなおすと適用されます。
Azure AD テナントを削除する際にエンタープライズ アプリケーションが残って削除できない時の対策
検証で使って不要になったAzure AD テナントを削除する時にはまったので備忘録的に。
全体的にはAzure AD テナントから削除に進むとチェックが走り、必要な操作に沿って対応していくと状態が全てグリーンになります。
が、色々外部連携やAzure DevOps等を利用していくと削除のできないものが出てきます。
削除時に出るエラーは以下のような状態ですね。
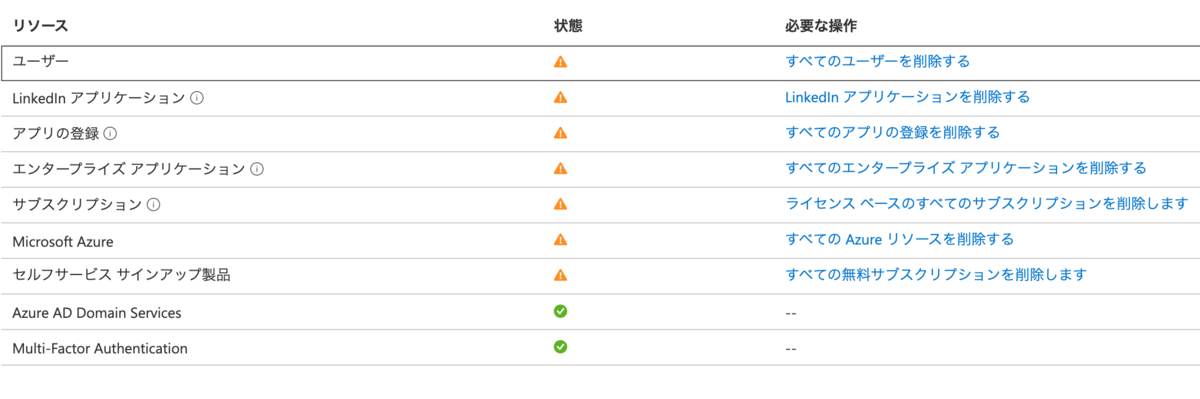
一旦以下の手順で削除していき、これで解決できるならOKです。
しかしながら、Azure DevOps等はこの手順では消えてくれませんでした。
他システムや他テナントと連携するようなアプリケーションは削除ロックがかかるようで、普通には消えません。
残っている状態が以下のような状態ですね。
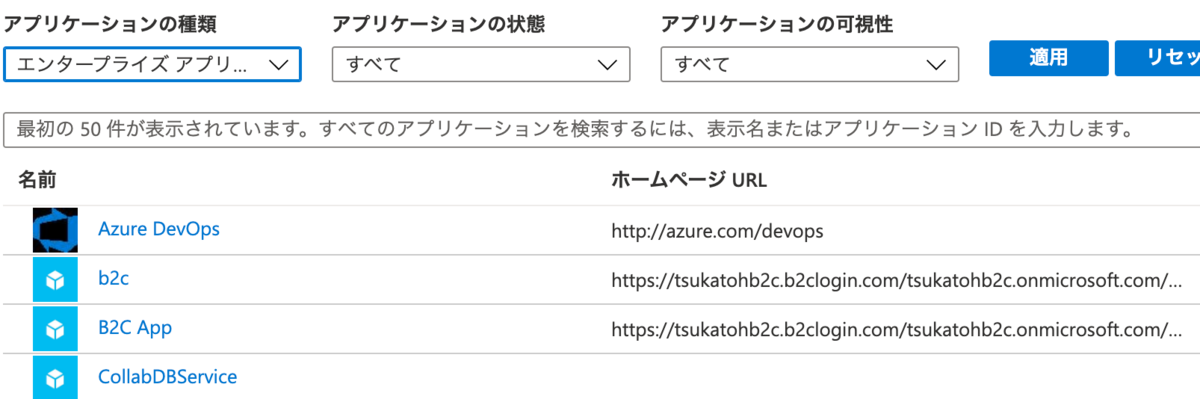
そのような場合は以下の手順にて削除します。
事前に用意するものはWindows PowerShellへ以下モジュールのインストールをします。
事前準備
管理者権限でWindows PowerShellプロンプトを起動します。
以下コマンドでモジュールのインストールを行います。
Install-Module MSOnline
作業対象ディレクトリ確認
以下コマンドで対象のディレクトリか確認します。
間違ったテナントで作業すると大変なことになるので確認しましょう。
Get-MsolDomain
対象アプリケーションの無効化及び削除
以下コマンドで対象のアプリケーションを無効化します。
ObjectIdはAzure PortalのAzure AD → エンタープライズアプリケーション などから取得します。
Get-MsolServicePrincipal -ObjectId <ObjectId> | Set-MsolServicePrincipal -AccountEnabled $false
無効化されたら削除します。
Get-MsolServicePrincipal -ObjectId <ObjectId> | Remove-MsolServicePrincipal
ポータルのエンタープライズアプリケーションから表示されなくなっていれば成功です。
Microsoft MVP アワードを再受賞しました
本年も継続してMicrosoft MVPアワードを受賞いたしました。
昨年と同様にAzureカテゴリーです。
今年は状況の変化に対応しつつ出来ることをやっていきたいと思っております。
引き続きよろしくお願いいたします。
WVDのプロファイルをFSLogixを使って Private Link 経由で Azure Storage へ保管する
Windows Virtual Desktop (WVD) のプロファイルを外部へ保管する方法としてFSLogixが推奨されています。
WVDを使う理由としてデータを社外に持ち出したくないというところもあると思います。
Azure 上にプロファイルサーバーを立ててそこに保管する方法もありますが、サーバーを管理したくないので Azure Storage のBLOBへ配置します。
また、表題にもあるように完全にVNet内で通信を完結するために Private Link でBLOBへ接続します。
流れとしては以下となります。
- Azure Storage の作成
- WVD用仮想マシン(イメージ)の作成
- FSLogix をインストール
- サインインしての検証
Azure Storage の作成
まず Azure ポータルからStorage Accountを作成します。
名称等を入れます。
注意事項としてはパフォーマンスはPremiumを選択しましょう。
Standardだとサインイン・アウト時の読み込みなどの速度に影響してきます。

接続方法はプライベート エンドポイントを選択します。
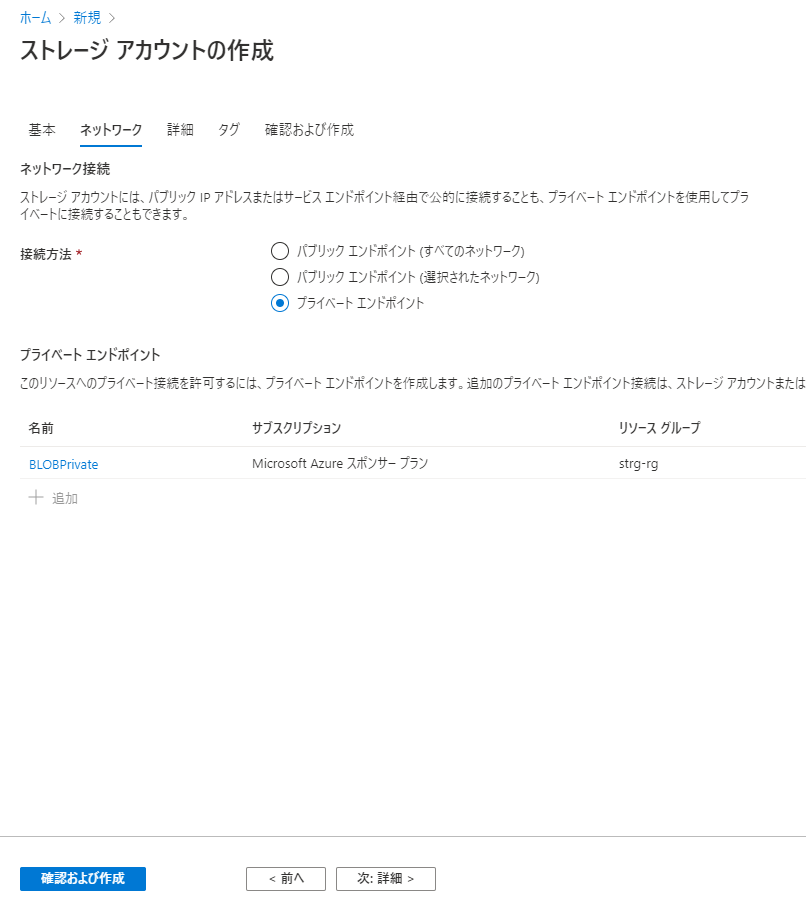
名称と展開する仮想ネットワーク・サブネットを選択します。
ここでプライベートDNS統合を選択することで接続文字列等を変更なく利用できます。
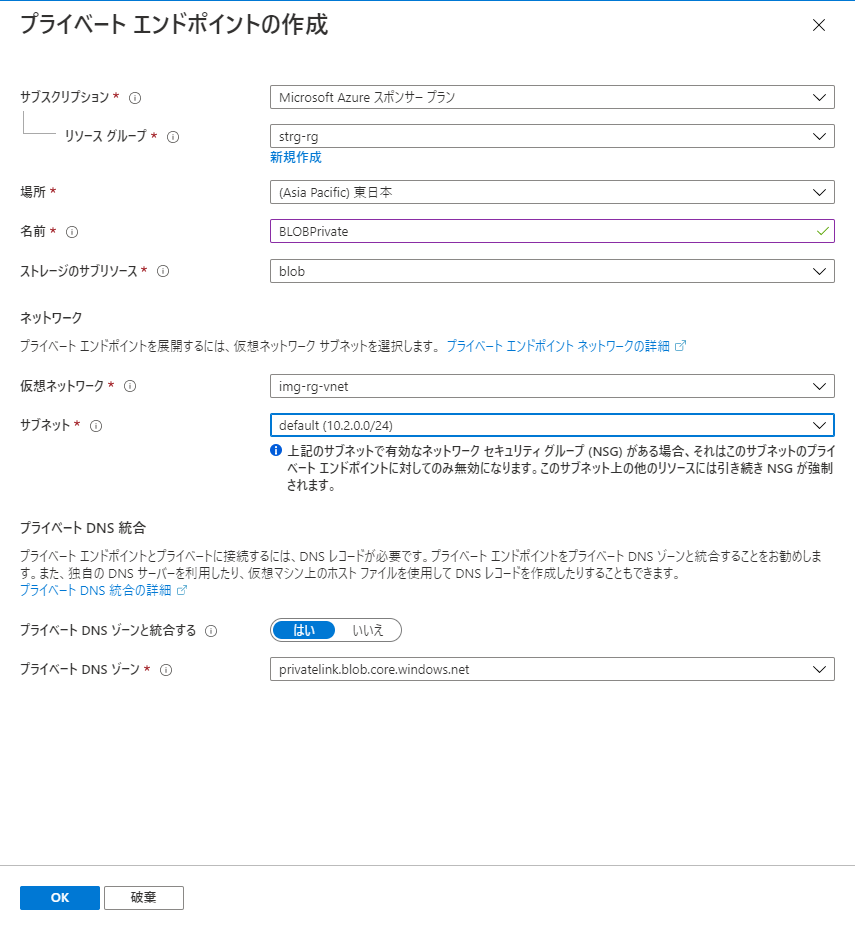
検証に成功したら作成します。
ARMテンプレートにも対応しているので、利用したい場合はダウンロードして参考にしてみてください。

WVD用仮想マシン(イメージ)の作成
今回は Microsoft Windows 10 + Office 365 ProPlus で構築していきます。
選択したのは Windows 10 Enterprise multi-session, Version 2004 + Office 365 ProPlusです。
画面についてはここでは触れませんが、ネットワークは先ほど作った Azure Storage の Private Link のエンドポイントに接続できるよう、同一VNet内かPeeringされたネットワークに配置してください。
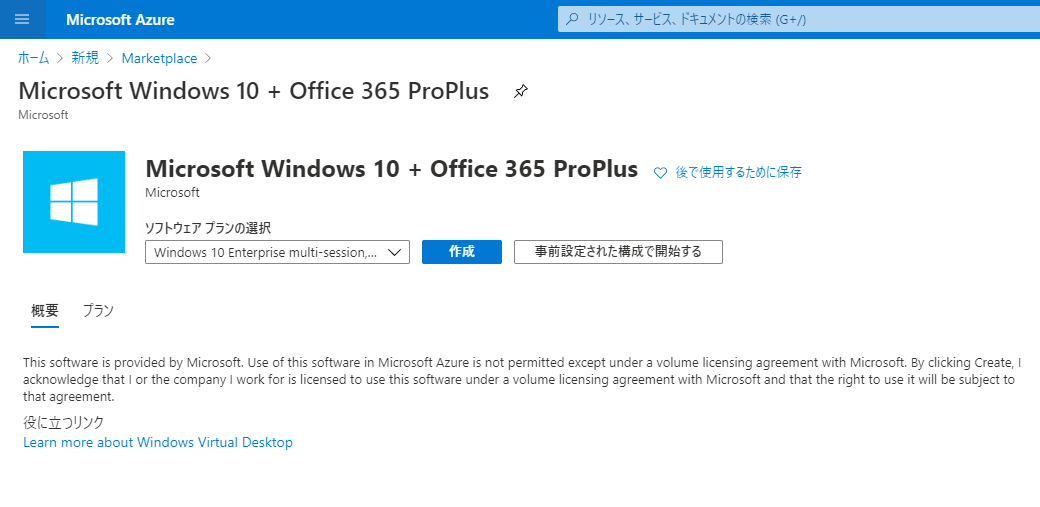
FSLogix をインストール
VMの展開が完了したらリモートデスクトップ接続して作業します。
(安全に接続するには Azure Bastion で接続する方がいいと思います。)
FSLogix をダウンロードします。
https://aka.ms/fslogix_download
展開して x64\Release\FSLogixAppsSetup.exe を実行します。
他にある実行ファイルはそれぞれ以下の役割をインストールしますが今回は対象外です。
FSLogixAppsJavaRuleEditorSetup.exe → Javaバージョン管理機能のルール作成
FSLogixAppsRuleEditorSetup.exe → Application Masking

次にGPO設定用にadml、admxファイルをコピーします。
fslogix.adml → C:\Windows\PolicyDefinitions\en-US
fslogix.admx → C:\Windows\PolicyDefinitions
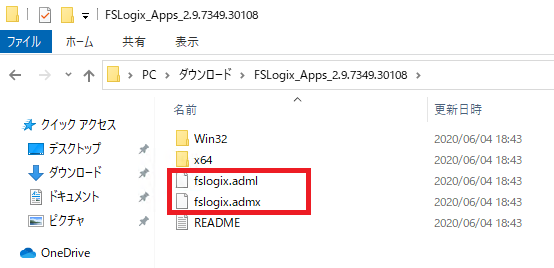

ファイル名を指定して実行で「gpedit.msc」を実行します。

[コンピューターの構成] → [管理用テンプレート] → [FSLogix] → [Profile Containers] → [Enabled] をEnabledへ変更
[コンピューターの構成] → [管理用テンプレート] → [FSLogix] → [Profile Containers] → [Cloud Cache] → [Cloud Cache Locations] を有効にして「type=azure,connectionString="接続文字列"」を入れます。
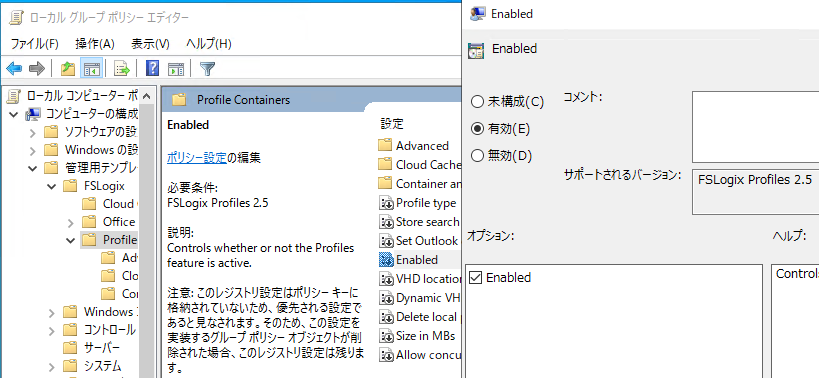
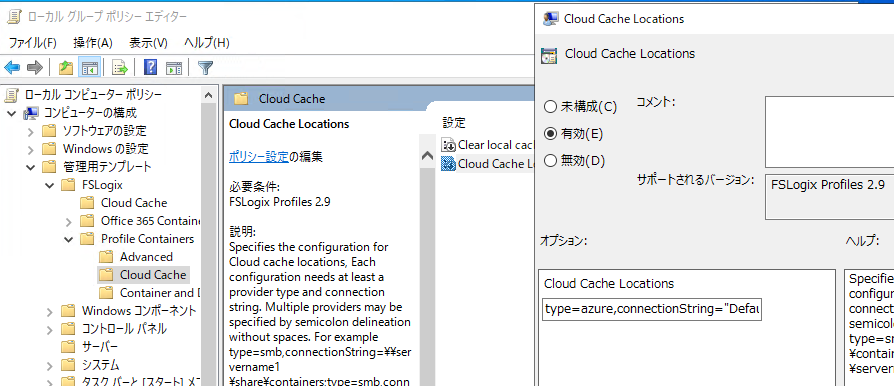
でもこのままではキーがそのまま見えてしまうので隠蔽して登録します。
C:\Program Files\FSLogix\Apps\frx.exe add-secure-key -key blobkey -value [BLOB Key]

出来上がったら以下に置き換えて登録しなおします。
type=azure,connectionString=”DefaultEndpointsProtocol=https;AccountName=[account_name];AccountKey=|fslogix/blobkey|;EndpointSuffix=core.windows.net”;
サインインしての検証
設定が終わったらサインインして検証します。
一度サインアウトしてサインインしなおします。
ディスクの管理から見るとプロファイルがVHDとしてマウントされています。
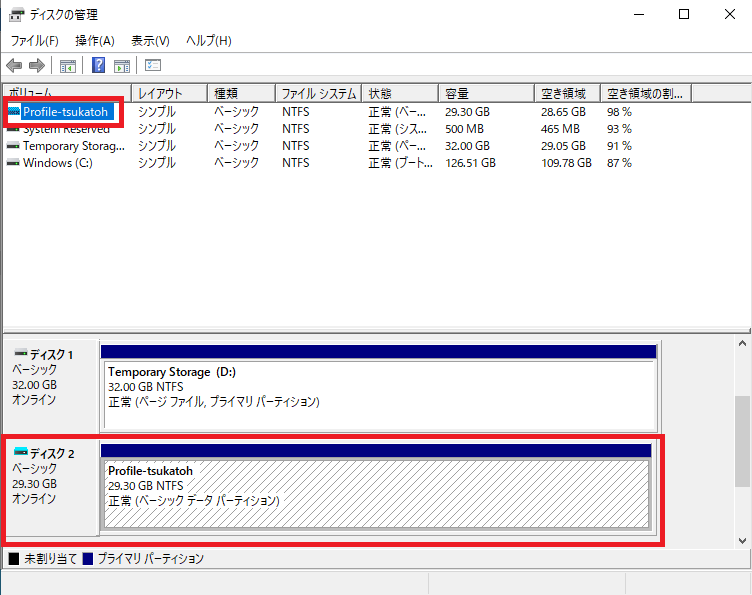
VNet上のマシンから Azure Storage Explorer や Azure Portal から見ると以下のようにユーザー毎にコンテナーが作られ、その中にvhdファイルが保管されていることが確認できます。
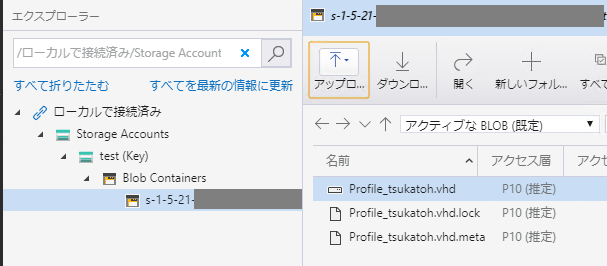
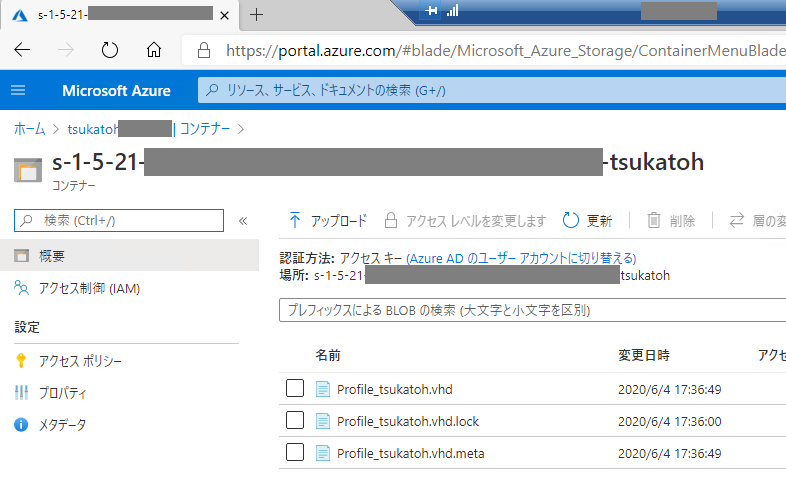
VNet外のマシンから上記のように確認しても権限がないとアクセスすることができません。
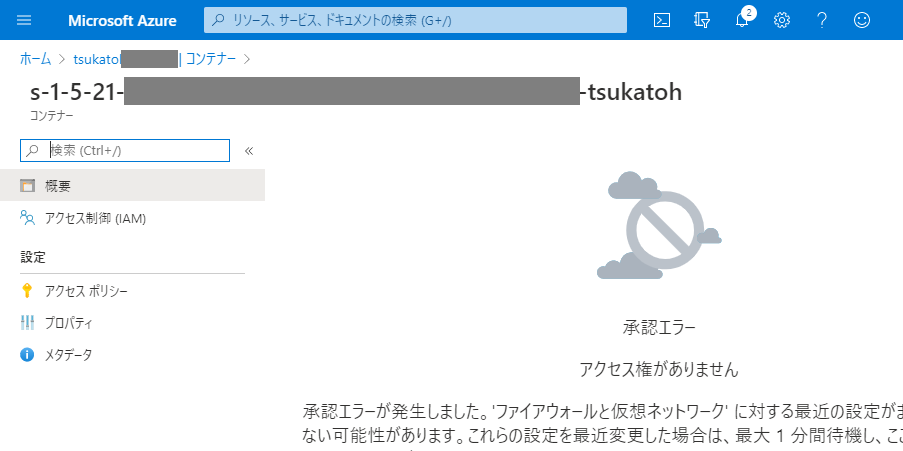
Storage BLOB へのアクセスをPrivate Link経由にすることでBLOBストレージを外部に公開することなくプライベートなネットワークで利用することができ、WVDのプロファイルの保管用途としても外部に公開したくないというニーズにも応えられるようになっています。
リモートワークのお供にWindows Virtual Desktop (WVD)
Windows Virtual Desktop (WVD)
昨今の社会情勢からリモートワークが基本となり、お家から仕事するという生活が続いているかと思います。
ですが、職種や職域によってはどうしてもオフィスに行かなければならない方々もいらっしゃいます。
それを少しでも緩和できる可能性があるのがWindows Virtual Desktop(WVD)ではないかと思います。
WVDとはMicrosoft Azure上で動作するマネージドVirtual Desktop Infrastructure(VDI)サービスです。
Azure上にWindows 10デスクトップ環境を用意してリモートで接続し、作業できる環境を用意するサービスです。
Express RouteやVPNを使ってオンプレミスのデータセンターと接続することで、社内データやネットワークにもアクセスすることができます。
個人的にもVDIはもう10年以上触ってきているので、Azureでここまで簡単に構築できるのは感慨深いです。
2020/05/01にパブリックプレビューとして公開されたARMで管理された新しいWVDのご紹介をしていきます。
構築には以下の方法があります。
- Azure Portal で構築する
- Azure PowerShell で構築する
※ 2020年5月25日現在はAzure Resource Manager (ARM) での構築は非対応です
Azure Portal で構築する
前提としてAzure AD DSかAzure AD Connectで構築されたAzure ADが構築済みなこと。
Azure Portalから「Windows Virtual Desktop」を検索します。
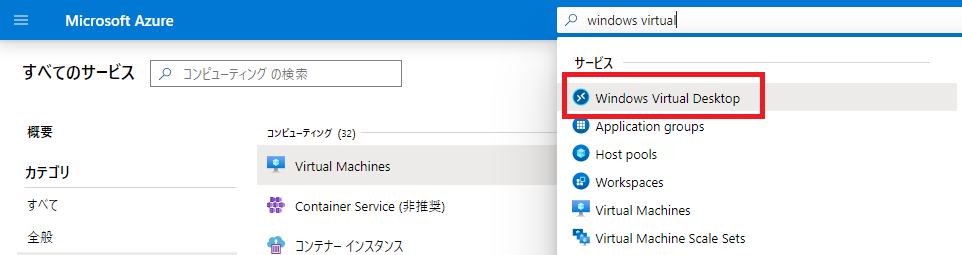
「Create a host pool」をクリックします。

Basicesには以下の情報を入力します。

- Subscription → サブスクリプションを選択
- Resource Group → リソースグループを作成(ここでのRGはHost poolリソースの配置先)
- Host pool Name → ホストプールの名称を入力
- Location → メタデータの保管先(現状は日本は選択不可)
- Host pool type → Pooledは共有型、Personalは個人固定型
- Max session limit → 最大セッション数
- Load balancing algorithm → Breadth-first Breadth-firstは幅優先の負荷分散、Depth-firtsは深さ優先の負荷分散
Virtual Machinesには以下の情報を入力します。

- Add virtual machines → デフォルトはNo、ここではVMの設定を入れるためにYes
- Resource group → リソースグループを指定、何も指定しなければHost poolと同一のRGに配置
- Virtual machine location → VMの配置先リージョン
- Virtual machine size → VMのサイズを指定
- Number of VMs → VMの台数
- Name prefix → VMの名称の頭文字、後ろにナンバリングが入る
- Image type → VMのイメージの選択元、作成したイメージもGalleryから選択できる
- Image → イメージを選択、カスタムイメージはBrowse〜から選択する
- OS disk type → ディスク種類の選択ができる、早いものがほしければPremium SSD
- Virtual network → AzureADに接続可能なVNetを選択(ピアリングでも可)
- Subnet → 配置可能なサブネットを選択
- Public IP → パブリックIPを設定する場合はYes、通常はNoでいいと思います
- Network security group → NSGを設定するかどうか、Subnetに設定しておいてここではNoneにするのがいいと思います
- Specify domain or unit → OUの指定をする場合に選択
- AD domain join UPN → ドメイン参加実行アカウント
Workspaceには以下の情報を入力します。

- Register desktop app group → デフォルトはNo、ここではワークスペース名を指定するためYes
- To this workspace → ワークスペース名を入力、WVDサインイン時にユーザーに見える名称です
Review + createをクリックして作成します。
作成完了したら接続します。
【Web Client】
https://rdweb.wvd.microsoft.com/arm/webclient/
【WVD専用クライアント】
https://go.microsoft.com/fwlink/?linkid=2068602


ARM対応になり、Powershellでの管理必須というハードルから解放されました。
導入もしやすくなったのではないでしょうか?
是非お試しあれ。
Azure Active Directory Domain Services を PowerShell で構築する
Azure Active Directory Domain Services (Azure AD DS または AADDS)
AADDSって構築後にDNSの設定をしないとドメイン参加できないので、構築後のAADDSリソースの概要をAzure Portalから見るとDNSを構成するボタンが表示されています。
今回、それをPowerShellでやる場合のメモです。
そもそもとしてのAzure AD DS の構築方法としては以下があります。
- Azure Portal で構築する
- Azure PowerShell で構築する
- Azure Resource Manager (ARM) で構築する
Azure Portal で構築する
PowerShell での構築方法
ARM テンプレートでの構築方法
今回は2つ目のPowerShellで構築していたのですがAADDS構築後に通常だとAzure Portalから操作する部分があり、そこも自動化したくて考慮点を調べました。
考慮点
- Custom DNS をVNetへ設定しなければならない
- Network Security Group をSubnetへ設定しなければならない
AADDS構築後に以下の画像のようにDNS構成をするボタンが概要ページに出てきますが、ここでカスタムDNSやNSGの設定をしてくれています。
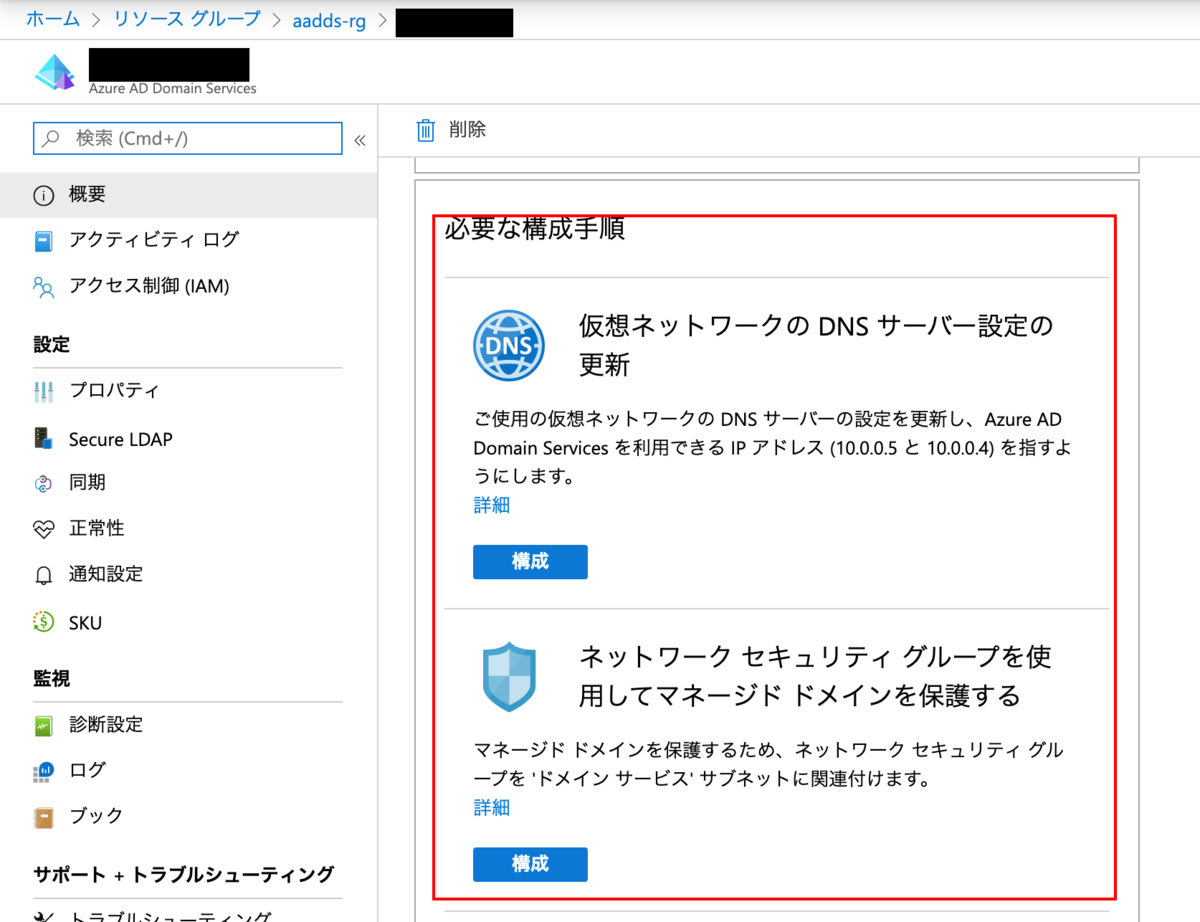
PowerShell での追加設定の仕方
Custmom DNS をVNetへ設定する
- 既存の構築用に使ったNew-AzVirtualNetworkの最後尾にDnsServerを追加して適用する。
【構築時のコマンド】
PS> $VNet = New-AzVirtualNetwork `
-ResourceGroupName <ResourceGroupName> `
-Location <AzureLocation> `
-Name <VNetName> `
-AddressPrefix 0.0.0.0/0 `
-Subnet <SubnetName>
PS> $VNet | Set-AzVirtualNetwork
【適用するコマンド】
PS> $VNet = New-AzVirtualNetwork `
-ResourceGroupName <ResourceGroupName> `
-Location <AzureLocation> `
-Name <VNetName> `
-AddressPrefix 0.0.0.0/0 `
-Subnet <SubnetName> `
-DnsServer 0.0.0.4,0.0.0.5
PS> $VNet | Set-AzVirtualNetwork
上記設定まで完了すると以下のように変化します。
NSGを設定しろ的な感じですね。
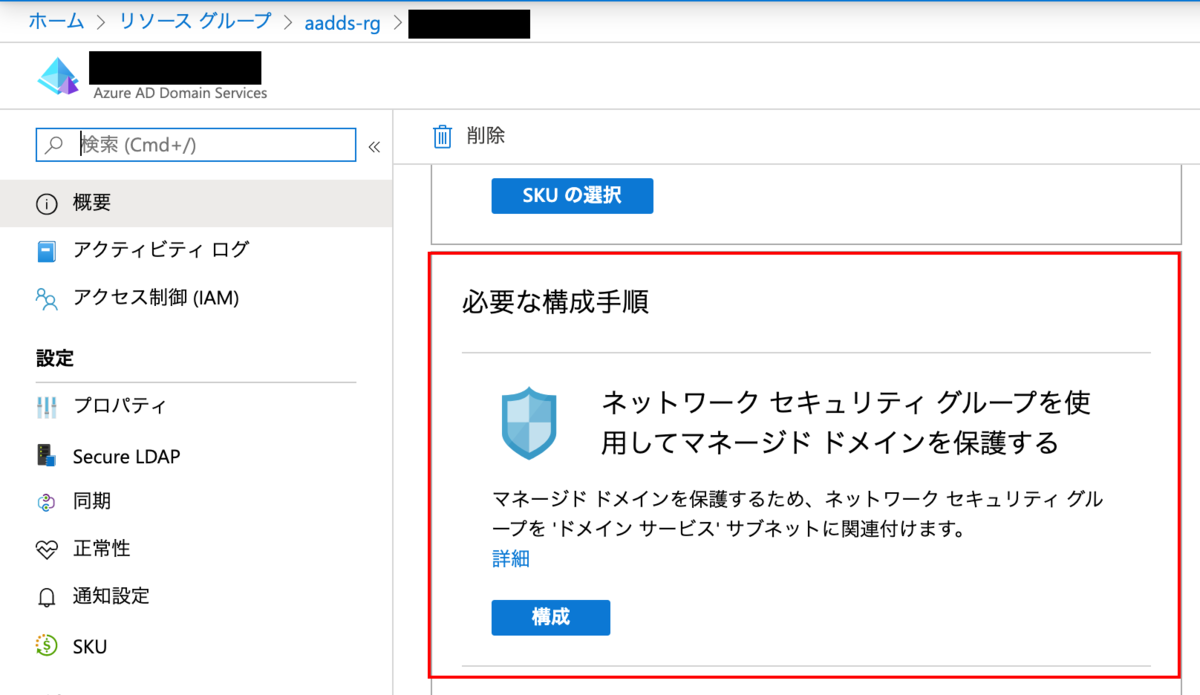
Network Security Group (NSG) をSubnetへ設定する
- VNetの情報取得
PS> $VNet = Get-AzVirtualNetwork -Name <VNetName> -ResourceGroupName <ResourceGroupName>
- サブネットの情報取得
PS> $Subnet = Get-AzVirtualNetworkSubnetConfig -VirtualNetwork $VNet -Name <SubnetName>
- Network Security Group (NSG) の情報取得
PS> $Nsg = Get-Az NetworkSecurityGroup -ResourceGroupName <ResourceGroupName> -Name <NSGName>
- Subnetへ適用するNSGのコンフィグ設定
PS> $Subnet.NetworkSecurityGroup = $Nsg
- VNetへのコンフィグ適用
PS> Set-AzVirtualNetwork -VirtualNetwork $VNet
まとめると以下になります。
PS> $VNet = Get-AzVirtualNetwork -Name <VNetName> -ResourceGroupName <ResourceGroupName> PS> $Subnet = Get-AzVirtualNetworkSubnetConfig -VirtualNetwork $VNet -Name <SubnetName> PS> $Nsg = Get-Az NetworkSecurityGroup -ResourceGroupName <ResourceGroupName> -Name <NSGName> PS> $Subnet.NetworkSecurityGroup = $Nsg PS> Set-AzVirtualNetwork -VirtualNetwork $VNet
完了するとPortalのボタンで設定したものと同じようになります。

上記で問題なくドメイン参加まで行けましたので、PowerShellで全部組みたい方(少数派デスヨネ)に参考になれば。