リモートワークのお供にWindows Virtual Desktop (WVD)
Windows Virtual Desktop (WVD)
昨今の社会情勢からリモートワークが基本となり、お家から仕事するという生活が続いているかと思います。
ですが、職種や職域によってはどうしてもオフィスに行かなければならない方々もいらっしゃいます。
それを少しでも緩和できる可能性があるのがWindows Virtual Desktop(WVD)ではないかと思います。
WVDとはMicrosoft Azure上で動作するマネージドVirtual Desktop Infrastructure(VDI)サービスです。
Azure上にWindows 10デスクトップ環境を用意してリモートで接続し、作業できる環境を用意するサービスです。
Express RouteやVPNを使ってオンプレミスのデータセンターと接続することで、社内データやネットワークにもアクセスすることができます。
個人的にもVDIはもう10年以上触ってきているので、Azureでここまで簡単に構築できるのは感慨深いです。
2020/05/01にパブリックプレビューとして公開されたARMで管理された新しいWVDのご紹介をしていきます。
構築には以下の方法があります。
- Azure Portal で構築する
- Azure PowerShell で構築する
※ 2020年5月25日現在はAzure Resource Manager (ARM) での構築は非対応です
Azure Portal で構築する
前提としてAzure AD DSかAzure AD Connectで構築されたAzure ADが構築済みなこと。
Azure Portalから「Windows Virtual Desktop」を検索します。
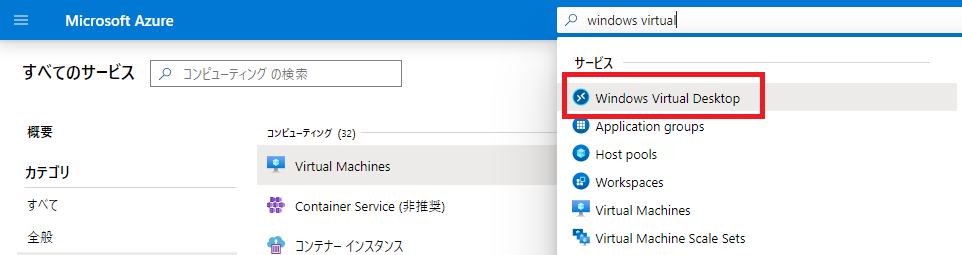
「Create a host pool」をクリックします。

Basicesには以下の情報を入力します。

- Subscription → サブスクリプションを選択
- Resource Group → リソースグループを作成(ここでのRGはHost poolリソースの配置先)
- Host pool Name → ホストプールの名称を入力
- Location → メタデータの保管先(現状は日本は選択不可)
- Host pool type → Pooledは共有型、Personalは個人固定型
- Max session limit → 最大セッション数
- Load balancing algorithm → Breadth-first Breadth-firstは幅優先の負荷分散、Depth-firtsは深さ優先の負荷分散
Virtual Machinesには以下の情報を入力します。

- Add virtual machines → デフォルトはNo、ここではVMの設定を入れるためにYes
- Resource group → リソースグループを指定、何も指定しなければHost poolと同一のRGに配置
- Virtual machine location → VMの配置先リージョン
- Virtual machine size → VMのサイズを指定
- Number of VMs → VMの台数
- Name prefix → VMの名称の頭文字、後ろにナンバリングが入る
- Image type → VMのイメージの選択元、作成したイメージもGalleryから選択できる
- Image → イメージを選択、カスタムイメージはBrowse〜から選択する
- OS disk type → ディスク種類の選択ができる、早いものがほしければPremium SSD
- Virtual network → AzureADに接続可能なVNetを選択(ピアリングでも可)
- Subnet → 配置可能なサブネットを選択
- Public IP → パブリックIPを設定する場合はYes、通常はNoでいいと思います
- Network security group → NSGを設定するかどうか、Subnetに設定しておいてここではNoneにするのがいいと思います
- Specify domain or unit → OUの指定をする場合に選択
- AD domain join UPN → ドメイン参加実行アカウント
Workspaceには以下の情報を入力します。

- Register desktop app group → デフォルトはNo、ここではワークスペース名を指定するためYes
- To this workspace → ワークスペース名を入力、WVDサインイン時にユーザーに見える名称です
Review + createをクリックして作成します。
作成完了したら接続します。
【Web Client】
https://rdweb.wvd.microsoft.com/arm/webclient/
【WVD専用クライアント】
https://go.microsoft.com/fwlink/?linkid=2068602


ARM対応になり、Powershellでの管理必須というハードルから解放されました。
導入もしやすくなったのではないでしょうか?
是非お試しあれ。