Apple Configurator 2 から Apple Business Manager へデバイス登録して Microsoft Intune と連携登録する
概要
Microsoft Intune で iPhone や iPad を管理しているとどうしても Apple Business Manager (ABM) との連携が必要となってきます。
中々個人で持ったり、企業でも持てるテナントの制限があったりで検証できない方も多いのではないでしょうか。
今回は macOS 上の Apple Configurator 2 からビジネスストアで購入されていないABM未登録デバイスを登録して管理してみます。
事前準備
事前に以下の準備が必要になります。
Apple Configurator 2 の準備
事前準備が完了したら Apple Configurator 2 の設定をしていきます。
ブループリントの作成
管理対象のデバイスへ投入する設定のテンプレートを作成します。
画面は作成済みのものが表示されていますが、新規の場合は左下の「新規」ボタンをクリックします。
作成済みのものを編集するには対照を右クリックして「準備」をクリックします。
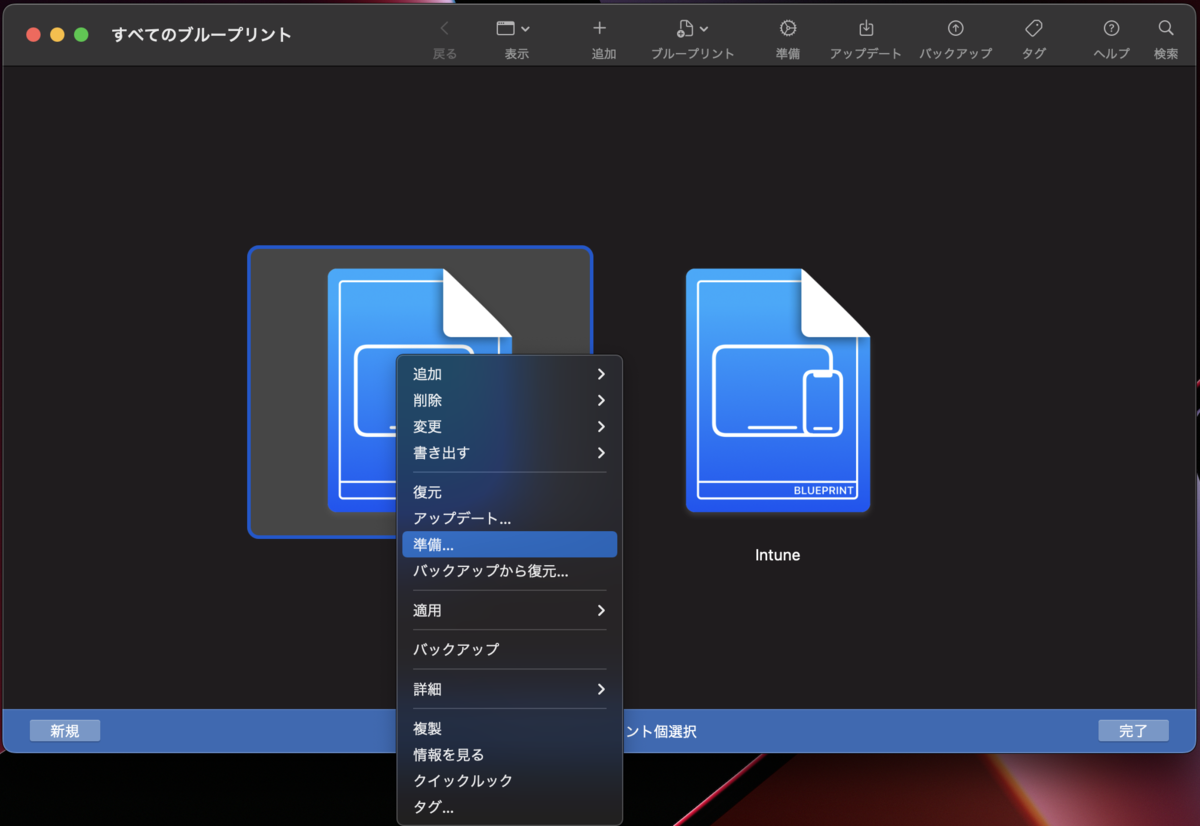
設定ウィンドウが表示されてきたら以下のようにチェックを入れます。
- Apple School Manager または Apple Business Manager に追加
- デバイスを監視 (デフォルトでチェックが入ります)
- デバイスにほかのコンピュータとのペアリングを許可 (不要であれば外してOK)
チェックを入れ終わったら「次へ」をクリックします。
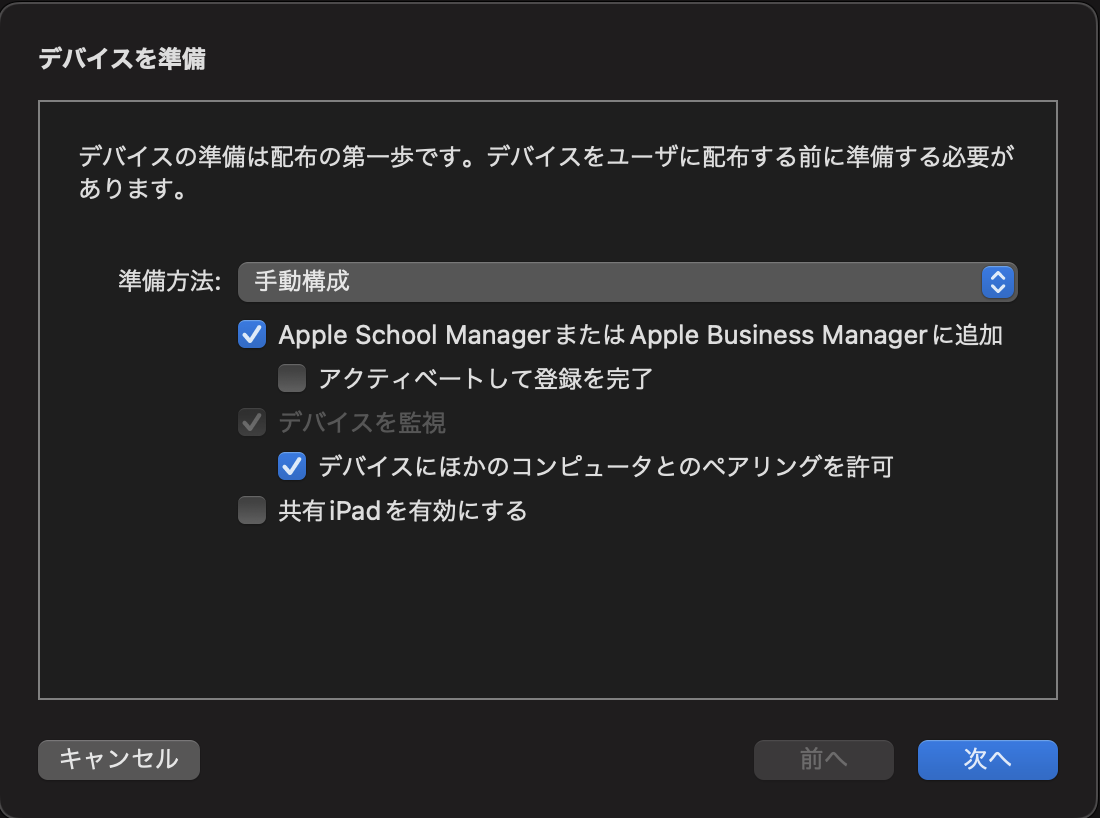
サーバーは新規作成を選びます。
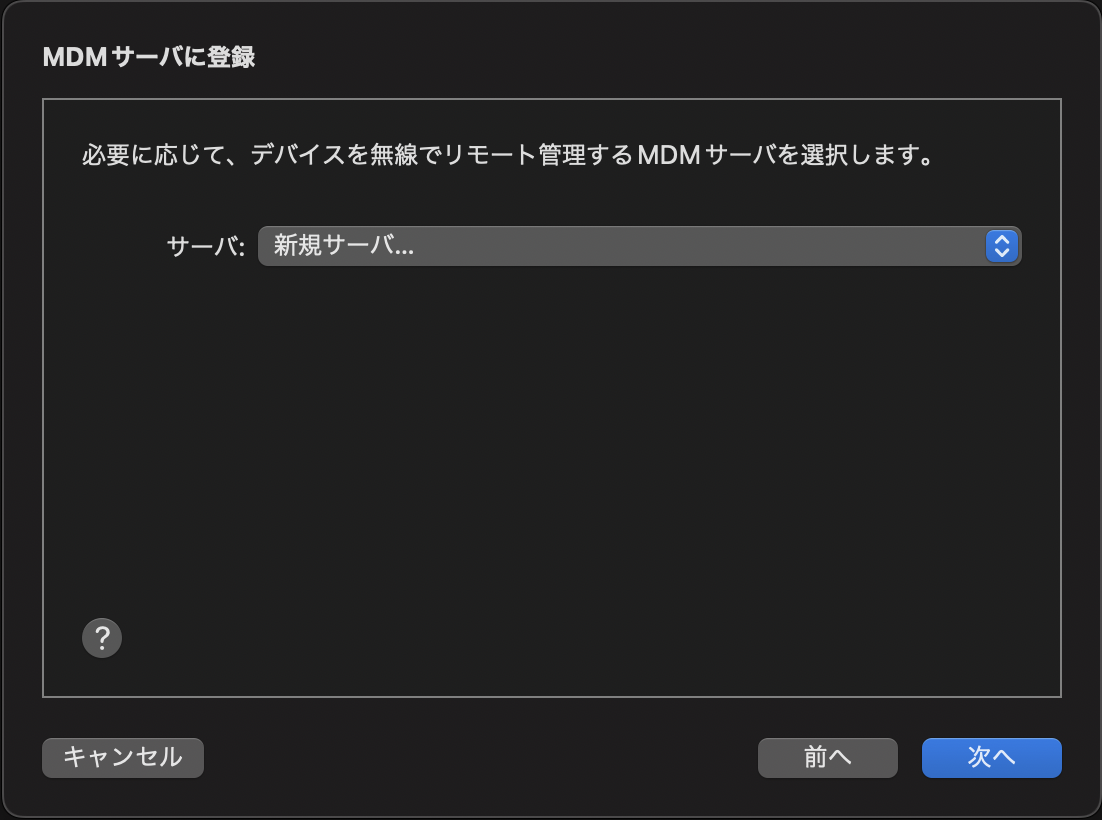
名称を入力して、URLにはIntune側に登録した Apple Configurator プロファイルのプロファイルからURLをコピーして貼り付けます。

作成済みの Apple Configurator プロファイルを開いてプロファイルのエクスポートからURLを取得します。

証明書の画面はそのまま「次へ」をクリックします。
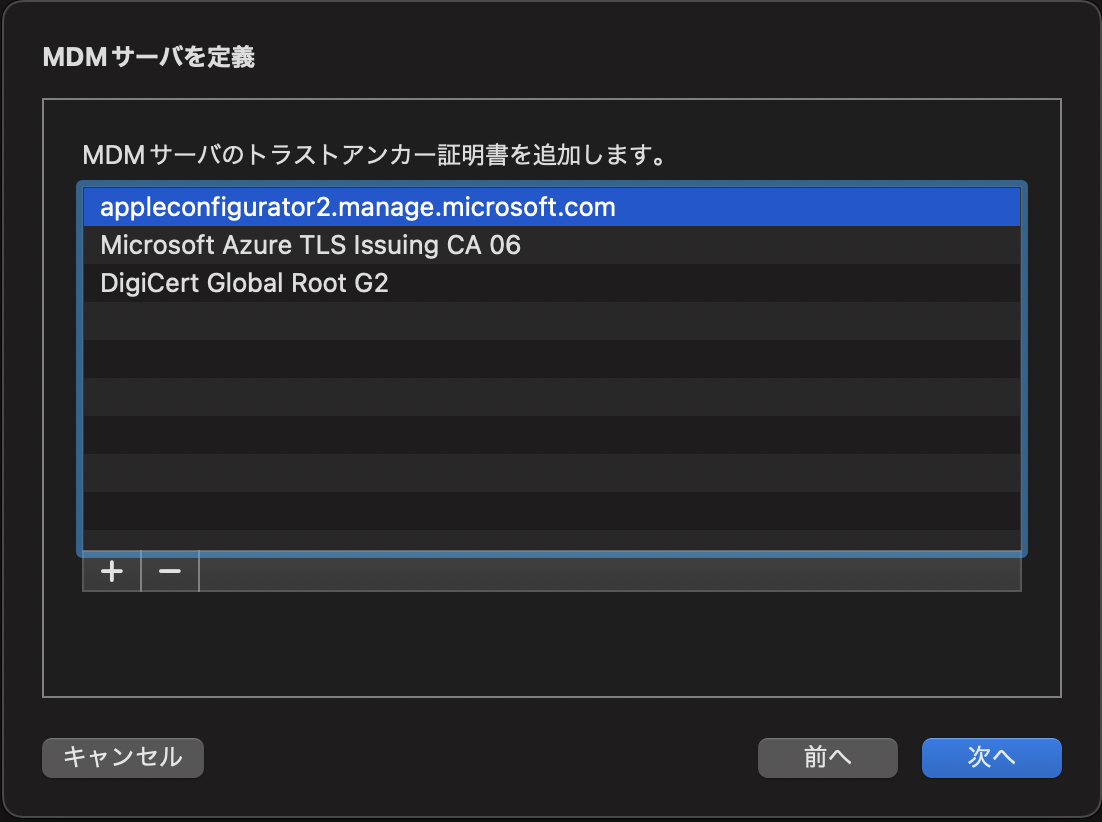
組織は登録済みの組織を選択します。
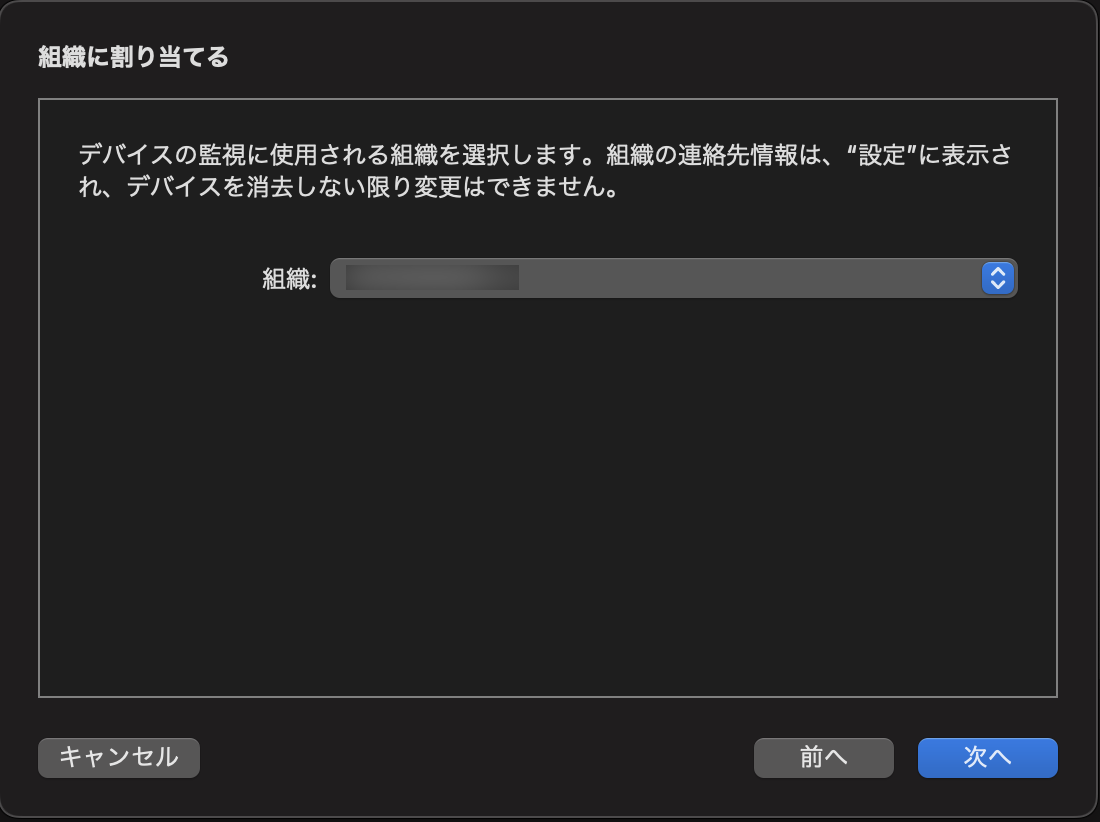
iOS設定アシスタントで表示する設定項目を絞ることが出来るので、不要な画面のチェックを外します。

ネットワークプロファイルを配布できます。
Wi-FiやSIMのプロファイルが必要なときは登録しておきます。
「準備」をクリックして設定完了です。
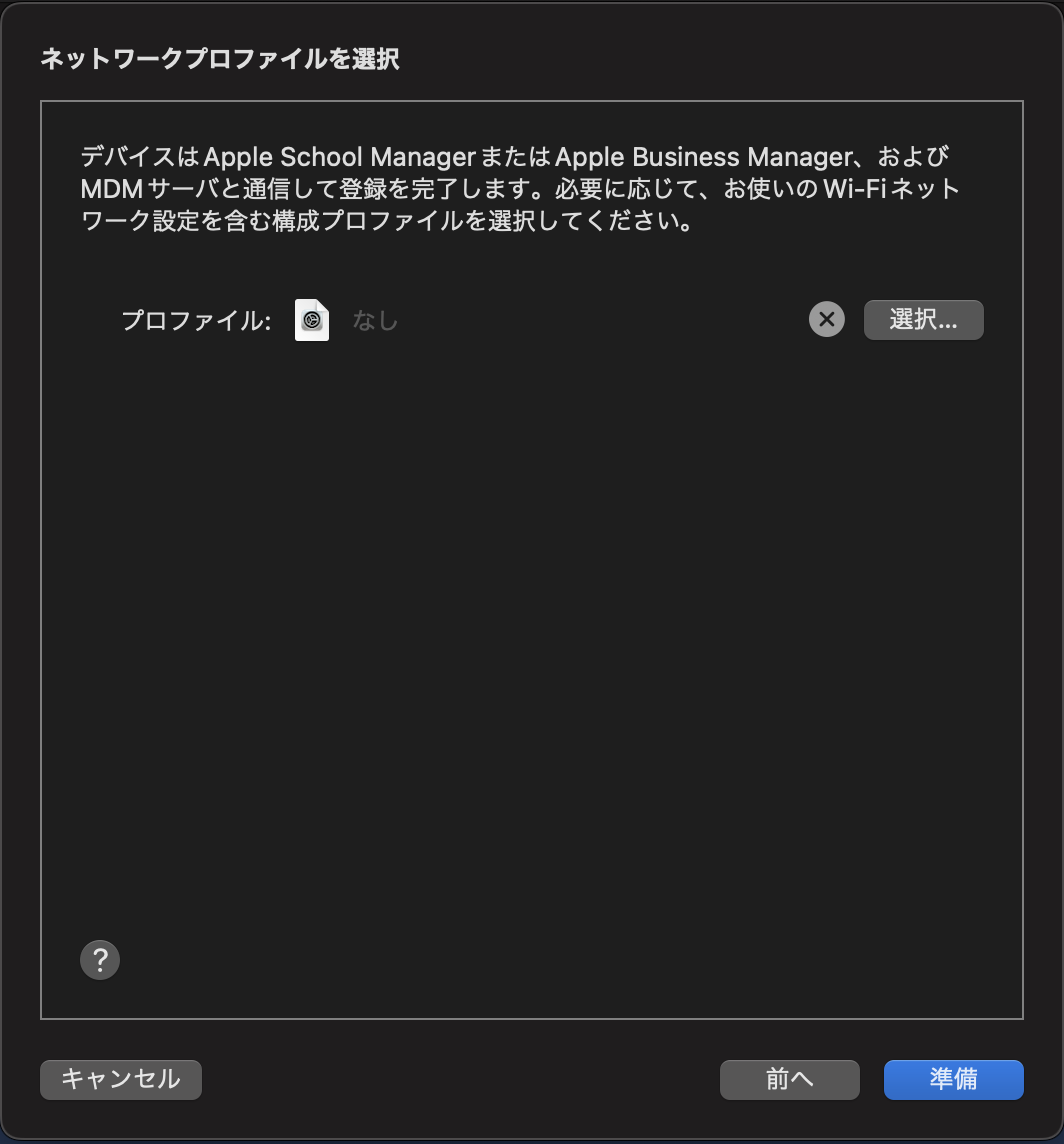
ブループリントの画面に戻るので右下の「完了」をクリックします。
USBケーブルで iPhone を接続すると以下のように画面に表示されるので、右クリックメニューの「適用」から先ほど作成したブループリントの定義を選択します。
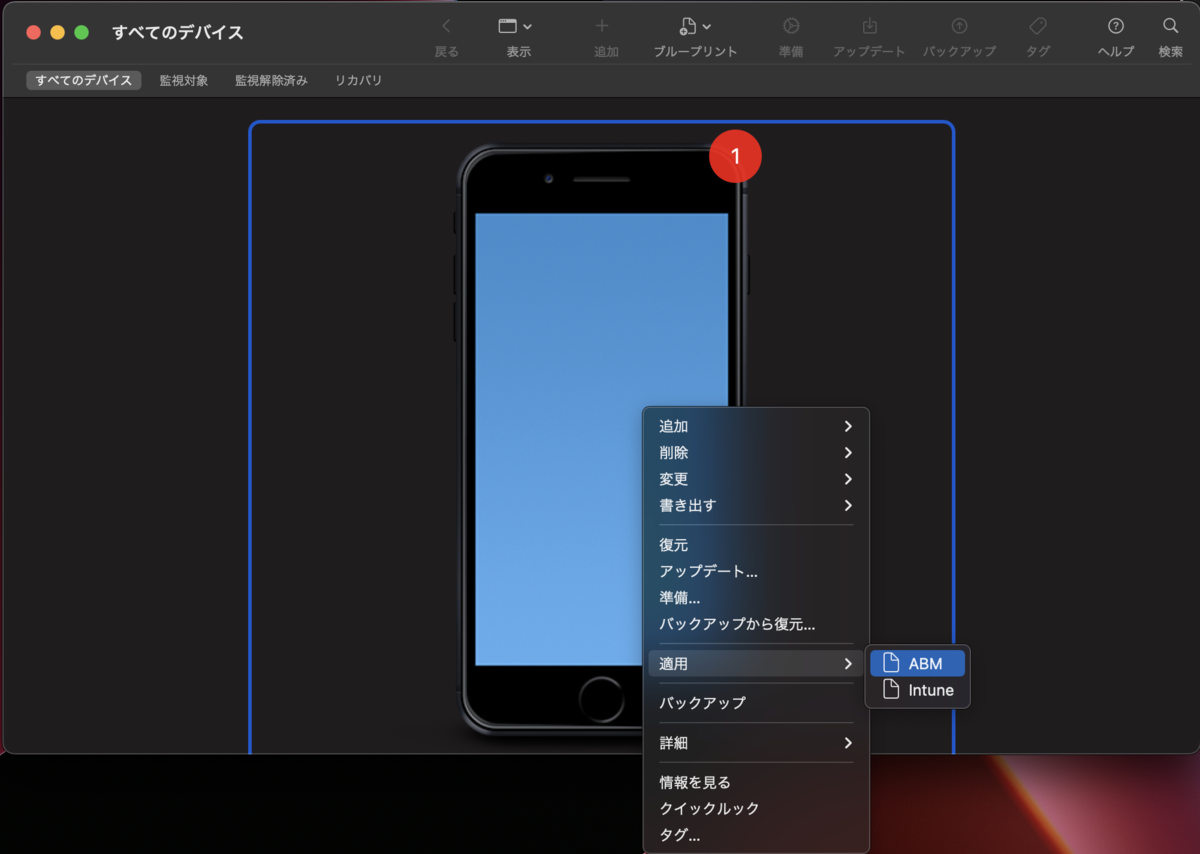
ブループリントを適用するか確認が出るので「適用」をクリックします。
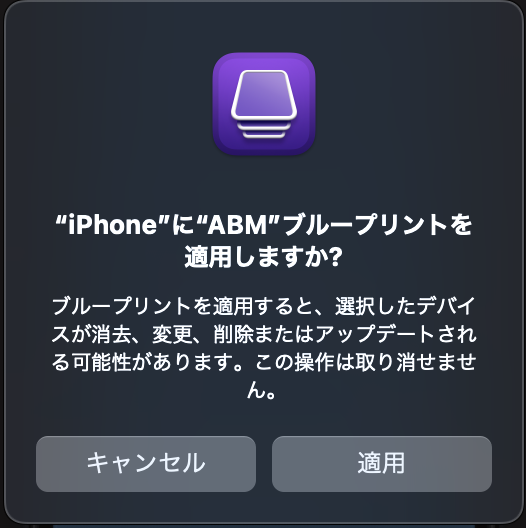
使用許諾契約の画面が表示されるので「同意する」をクリックします。
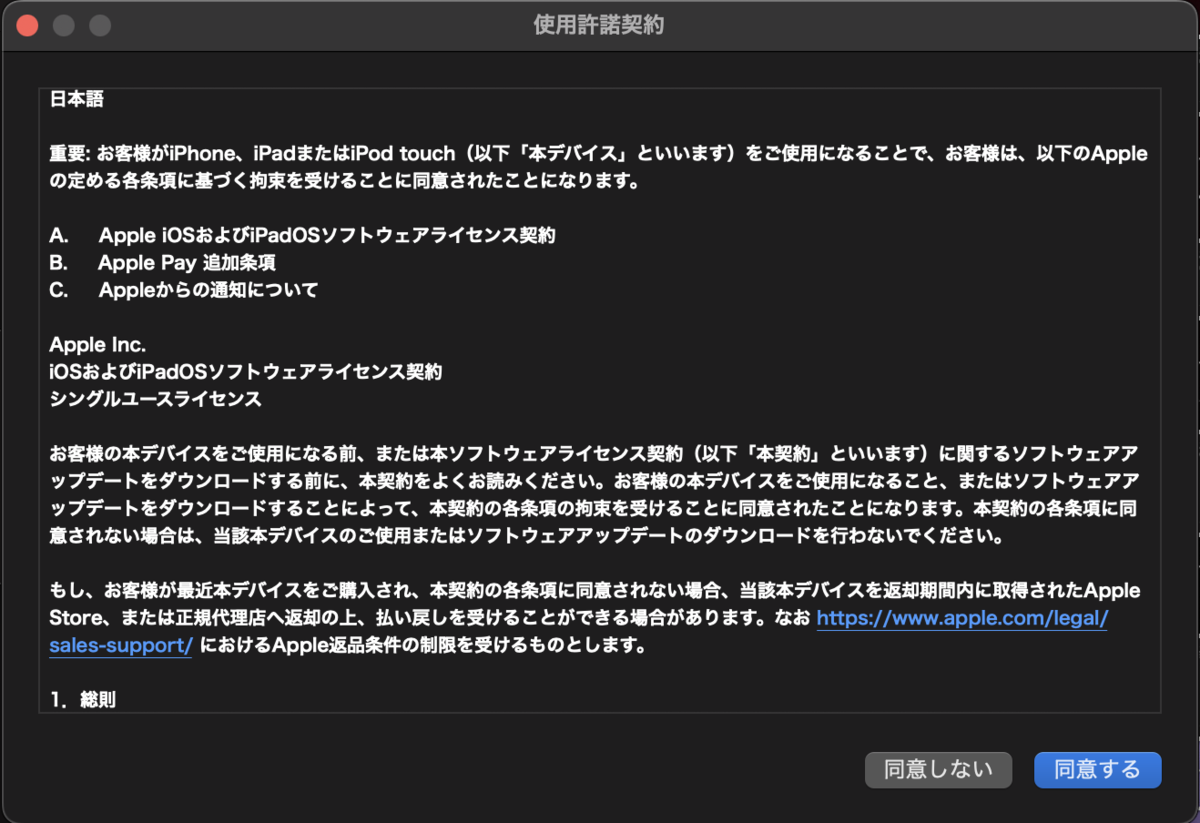
以下のように進捗状況が表示されるので完了まで待ちます。
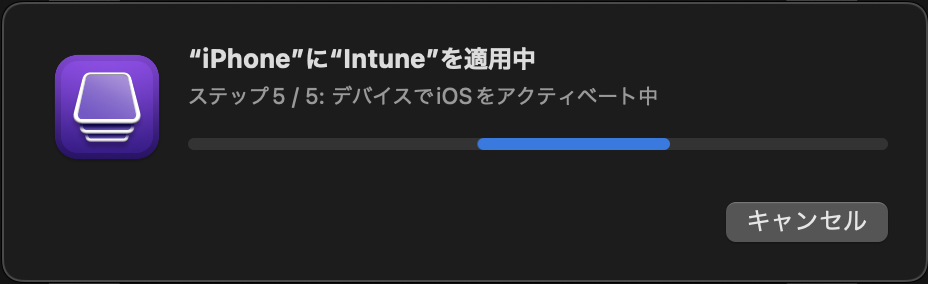
登録完了するとABM側に以下のように登録されます。
Apple Configurator と記載のあるものが Apple Configurator 2 からデバイス登録したデバイスとなります。

iPhone側でキッティングを始めると以下のような画面が表示されるので、ライセンス割り当て済みのMicrosoft 365 アカウントを使ってサインインします。
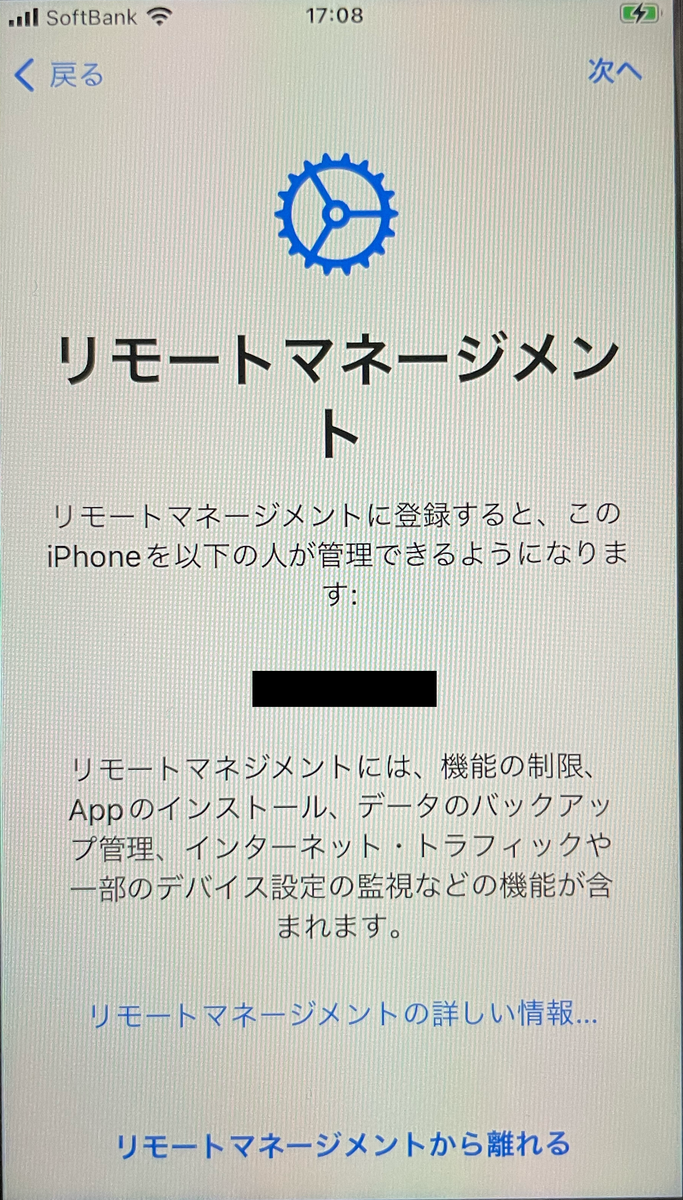
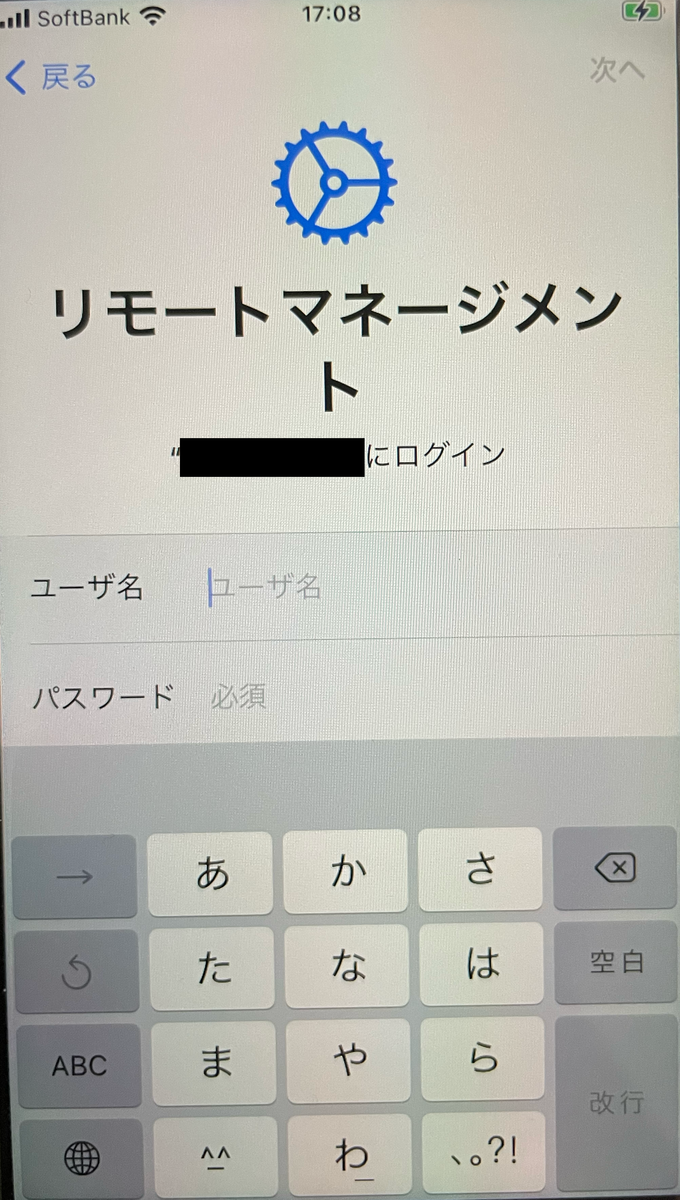
以上で Apple Business Manager へ手動登録し、かつ Microsoft Intune へデバイス登録することができました。
色々はまりポイントはありますが検証してみてください。
上記でエラーで失敗したケース
何度か失敗したのでその時の原因を….
デバイスのアクティベート中にエラーが出る
ネットワーク通信ができずアクティベート出来ていないようで、タイムアウトになっている模様。
SIMなしや格安SIMを載せている場合は、iOSのセットアップが起動した段階で画面をすすめてWi-Fi設定することで回避できました。
ブループリントでアプリをインストールさせようとするとエラーが出る
こちら原因がわからず…特定のアプリをブループリント時にインストールしようとするとダウンロードエラーが発生する。
対象のアプリをブループリント時ではなく、Intuneから配布する形にして回避しました。
アクティベートの時の画面を撮り忘れましたが、以下はアプリインストールに失敗したときに出たエラー画面です。
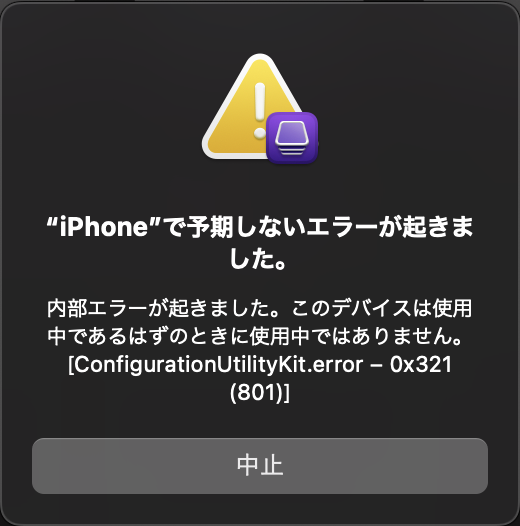
環境やiOSのバージョンによっても発生するエラーが異なりますのでご注意くださいませ。